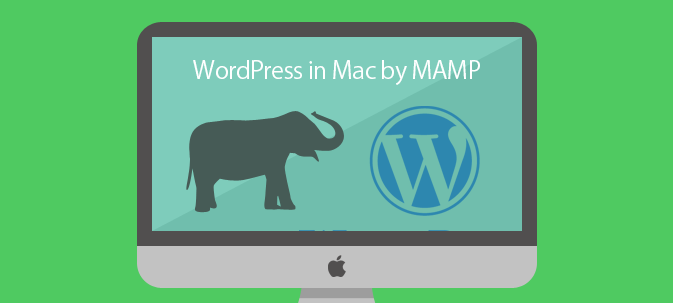前回、ローカル環境にMAMPをインストールしました。
MAMPを導入した経緯としましては、ローカルでWordPressを動かしたいというのがありました。
そこで今回は、ローカル環境にWordPressをインストール手順をまとめたいと思います。
データベースの確保
WordPressはデータベースを使って稼働するCMSです。そこでまずはWordPressで使用するデータベースを作成します。
まずはMAMPを開いて「スタートページを開く」ボタンをクリックしましょう。
クリックすると、下記のページが現れると思います。左上にある「phpMyAdmin」ボタンをクリックしましょう。
次にデータベースボタンをクリックします。
「新規データベースを作成する 」というところがあるのでそこに任意の名前を入れます。(wordpressとかwpとか)
今回はwpとします。
照合順序のところを「utf8-general_ci」に変え、(文字化けとかしないように)作成ボタンをクリックすれば、データベースが作成されているはずです。
WordPressのダウンロード
WordPressの公式サイトからWordPressをダウンロードします。
右下にある最新版をダウンロードして下さい。ダウンロードしたwordpressフォルダをMAMP/hrdocs 配下に置きましょう。
wp-config.phpの編集
wordpressフォルダの中にwp-config-sample.phpをwp-config.phpにリネイムし、下記のようにソースを変更しましょう。
// ** MySQL 設定 - こちらの情報はホスティング先から入手してください。 ** //
/** WordPress のためのデータベース名 */
define('DB_NAME', 'wp');
/** MySQL データベースのユーザー名 */
define('DB_USER', 'root');
/** MySQL データベースのパスワード */
define('DB_PASSWORD', 'root');
/** MySQL のホスト名 */
define('DB_HOST', 'localhost');
- データベース名
- phpMyAdminで作成したデータベース名を記入して下さい。
- データベースのユーザー名
- phpMyAdminにアクセス時に求められたユーザー名を記入して下さい。
MAMPのデフォルトは「root」
- データベースのパスワード
- phpMyAdminにアクセス時に求められたパスワードを記入して下さい。
MAMPのデフォルトは「root」
- データベース名
- ここはほとんど場合変更しなくても大丈夫な場所です。「localhost」と記入して下さい。
データベースにWordPressのインストール
http://localhost:8888/wordpress/にアクセスすると、wordpressのページに遷移するのでそこにある必要情報を埋めます。
- サイトのタイトル
- いつでも変更可能なので気軽につけときましょう。
- ユーザー名
- 今後WordPressにログインするときに必要な情報です。
- パスワード
- 今後WordPressにログインするときに必要な情報です。
- メールアドレス
- ローカルなので必要ありません
- プライバシー
- ローカルなので必要ありません。一応チェックを外しておきましょう。
WordPressをインストールボタンを押せば、データベースにWordPressがインストールされ、下記のページが現れます。
そして、WordPressにログインするとMAMPのローカル環境でWordPressを動かすことができます。