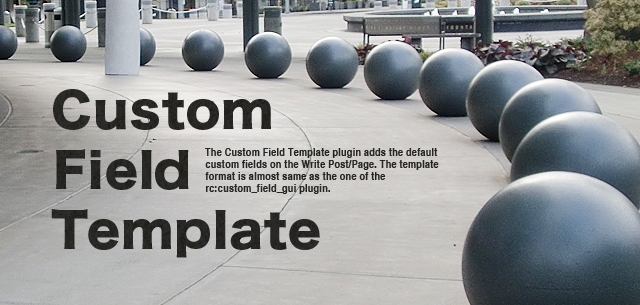WordPressでお店情報や料理レシピなどを掲載するときに便利だなと思ったので備忘録として残したいと思います。
WordPressのプラグイン「Custom Field Template」を今回説明します。
Custom Field Templateを使うまでの経緯
ご存知の通りデフォルトでもカスタムフィールドは存在します。(著者はそのことは知らず、神ググルのお告げでCustom Field Templateの存在を知りニヤけながら使っていました。)
カスタムフィールドはデフォルトでは表示されていないと思います。表示方法は投稿ページの上部に表示オプションというのがあるのでこれをクリック。
ドロッと出てきます、いろいろと。何の恥ずかしがり屋やねん!といった具合でしょうか。
こちらの記事(表示オプションで管理画面を上手に使おう)にも書いてます。(記事にするまでもないことだと思うのですが、著者は始めたばかりなので記事数を増やしたいのでしょう。)
Custom Field Templateの使い方
1.Custom Field Templateをインストール
上部のリンクからもしくは、WordPressの新規プラグインからどちらかから「Custom Field Template」をインストールして下さい。
2.プラグインの有効化
プラグインを有効化すると「設定」のところに「カスタムフィールドテンプレート」という項目が増えていると思います。
ここをクリックして下さい。
3.カスタムフィールドテンプレートオプション設定
ここのところでいろいろな設定を行なっていきます。TEMPLATE #0となっているところは
いわゆる、例みたいなものです。
下記の項目が設定できるようになっています。
- テンプレートタイトル
- テンプレートインストラクション
- 投稿タイプ
- カスタムポストタイプ (カンマ区切り)
- Post ID (カンマ区切り)
- カテゴリーID (カンマ区切り)
- ページテンプレートファイル名 (カンマ区切り)
- テンプレートフォーマット
- テンプレートコンテンツ
テンプレートコンテンツに書かれていることを下に書きました。
ここで設定したものが投稿部分のところに反映されるわけです。
type = text
size = 35
label = Where are you going to go?
[Plan]
type = textfield
size = 35
hideKey = true
[Favorite Fruits]
type = checkbox
value = apple # orange # banana # grape
default = orange # grape
[Miles Walked]
type = radio
value = 0-9 # 10-19 # 20+
default = 10-19
clearButton = true
[Temper Level]
type = select
value = High # Medium # Low
default = Low
[Hidden Thought]
type = textarea
rows = 4
cols = 40
tinyMCE = true
htmlEditor = true
mediaButton = true
[File Upload]
type = file
まぁいじっていれば理解しやすい仕様になっていると思うので
みなさんも使ってみてはいかがでしょうか?